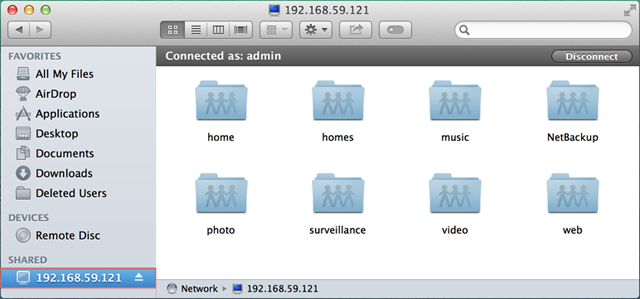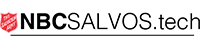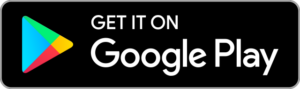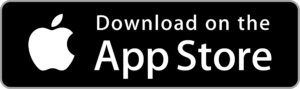How to use Data Media Transfer (NBC-DMT)
NBC-DMT is designed for online management of data including:
- our photo gallery with advanced features, allowing you to upload, edit, and share your photos taken at NBC
- Data Room Transfer, to download,upload and edit files for services
All of this can be done from anywhere with an internet connection – not just at NBC facilities.
Log In and Log Out
The Mobile Applications DS photo allows you to log in to NBC-DMT securely and effortlessly. It uses advanced secure connection technology and allows authorised users access from anywhere in the world.
Click the appropriate link for your phone below to download DS Photo:
To log in to Photo Station with DS photo:
- Do either of the following:
- Enter the following information on the login page:
- Address or QuickConnect ID:
NBC-DMT
- Address or QuickConnect ID:
- Enter the following information on the login page:
-
-
- If you are unable to locate your credential email, please contact Lucas Daly.
- If you are unable to locate your credential email, please contact Lucas Daly.
- Tap the arrow button next to the Address or QuickConnect ID field to select previous login credentials from your login history, or find Synology NAS servers in your local network. A set of credentials can be removed by swiping them leftwards.
-
Note:
- If you fail to log in, please check the QuickConnect ID, and your account credentials. If you still have issues, please contact Lucas Daly.
To simplify logging in:
To avoid entering user credentials multiple times, do either of the following:
- Tap
 to enable Remember IP address and account. Disable the option if you wish to enter your password each time you wish to use DS Photo.
to enable Remember IP address and account. Disable the option if you wish to enter your password each time you wish to use DS Photo. - Enable Remember me on the login page to remember the password of your user account. You will always be automatically logged in until you log out of the app.
Note:
- To launch the Remember me option, please enable Remember IP address and account first.
To log out of DS photo:
Tap ![]() > Logout.
> Logout.
Navigating
The following is an overview of the features in DS photo:
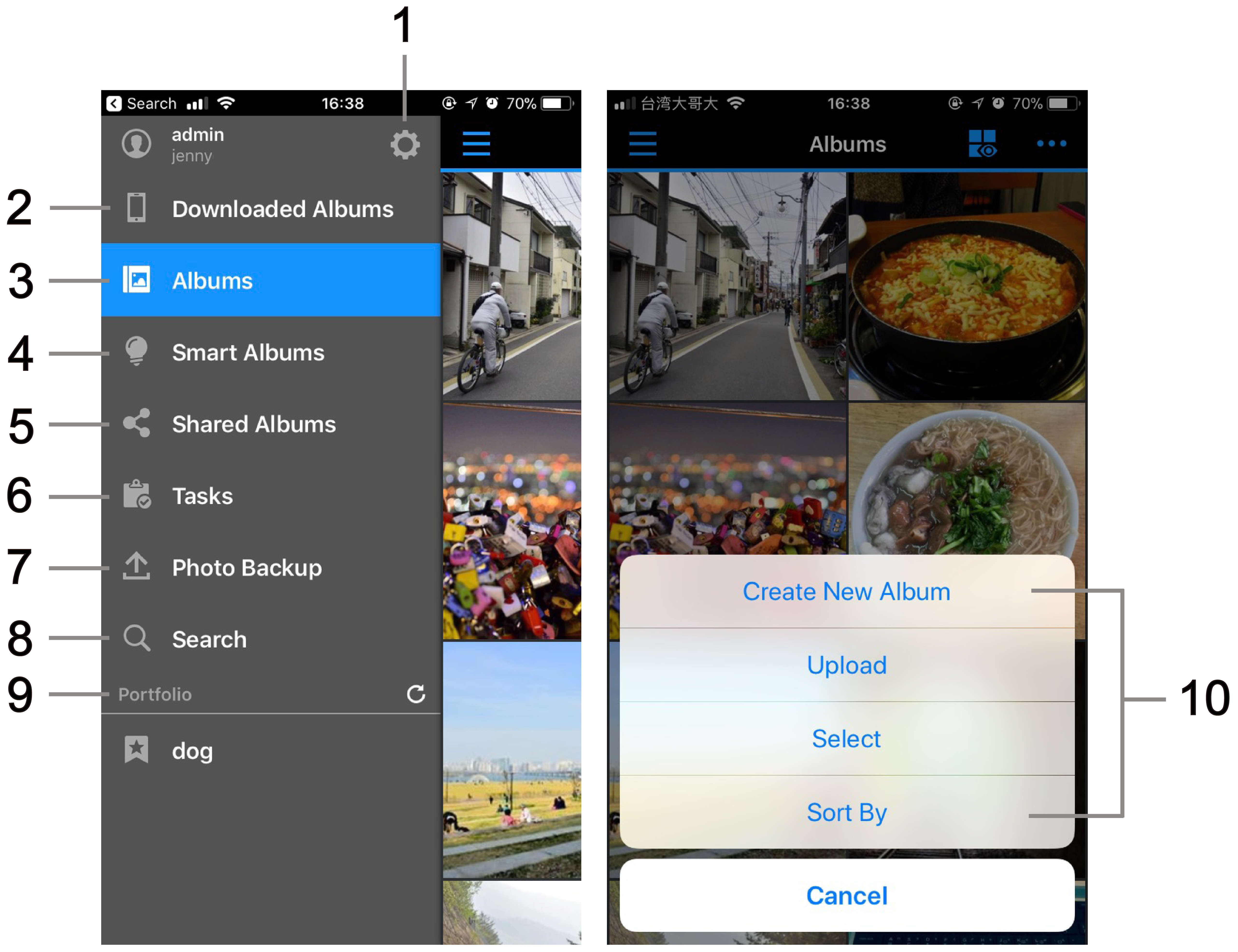
- Check your login information, configure settings, read related documents, and log out of DS photo.
- View the albums downloaded to DS photo.
- View and edit photo albums.
- View Smart Albums, which are virtual albums that automatically group photos and videos matching the defined criteria.
- View and edit the photos you have publicly shared.
- Monitor the upload and download progress of files.
- Monitor the progress of backing up files from your mobile device.
- Search albums, photos, and videos. Only the items in offline albums can be searched when DS photo is not connected to the Internet.
- View the albums that have been organized into portfolios in Photo Station.
- Tap
 on the upper-right corner to do the following:
on the upper-right corner to do the following:
- Create a new album
- Upload photos and videos
- Select one or multiple items
- Sort photos or albums in ascending or descending order
Upload and Download Photos or Videos
You can upload photos or videos from your mobile device to existing or new albums in Photo Station. Please ensure you are adding photos to the appropate folder. This saves Gayle time!!
To upload manually:
Browse to the album where you would like to upload photos and videos to, and tap ![]() > Upload to upload files from your mobile device to Photo Station. In addition to uploading to existing albums, you can also tap
> Upload to upload files from your mobile device to Photo Station. In addition to uploading to existing albums, you can also tap ![]() > Create New Album to create a new album before uploading your files.
> Create New Album to create a new album before uploading your files.
The following displays the available album permission types:
- Public Album: Album can be accessed by anyone with the link.
- Private Album: Album can be accessed only by Photo Station users with access permission.
- Password Locked: Album is password locked and can only be unlock by entering the correct password.
To upload automatically:
DO NOT ENABLE THIS.
Enabling Photo Backup will automatically upload the photos and videos taken with your mobile device to Photo Station.
This is NOT reccommended – unless you want to share all your photos with everyone at NBC.
To upload photos in the background:
iOS apps cannot perform background tasks for more than 3 to 10 minutes. Using geofences to add locations will trigger and resume upload tasks in the background for another 3 to 10 minutes whenever you leave or re-enter the defined areas. Tap ![]() > Geofence > Create to add geofences.
> Geofence > Create to add geofences.
Note:
Background Upload will trigger uploads under certain circumstances defined by the iOS system even when DS photo is not opened. /!—>
- If you want to check the photos and videos that have been successfully uploaded to your Synology server, just scroll down the upload tasks to find the Recently Uploaded items.
- Due to the limitations of iOS, apps cannot perform background tasks for more than 3 to 10 minutes even with geofences enabled.
View Photos and Watch Videos
To change the viewing mode:
- Browse to an album and tap
 to view your photos and videos in one of the following modes:
to view your photos and videos in one of the following modes:
- Thumbnail mode
- List mode
- Map mode
- Timeline
- Browse to an album, tap
 and choose Sort By on iPhone or tap
and choose Sort By on iPhone or tap  on iPad to change file display order.
on iPad to change file display order.
To search albums, photos, and videos:
Do either of the following:
- Tap Search in the sliding menu to search the name and info of any album, photo, and video.
- Browse to an album, drag the page down and release it to reveal the filter bar. Enter keywords to find specific items.
To tag photos and videos:
Do either of the following:
- While viewing a photo or video in full screen, tap
 to tag an item.
to tag an item. - Browse to an album and tap
 > Select to choose and tag multiple items. Please note that you can only apply general and location tags to multiple items here.
> Select to choose and tag multiple items. Please note that you can only apply general and location tags to multiple items here.
To view a photo’s or video’s detailed information:
While viewing a photo or video, tap ![]() to view the detailed information, tags, and comments added to the photo.
to view the detailed information, tags, and comments added to the photo.
To delete photos or videos:
Do either of the following:
- While viewing a photo or video in full screen, tap
 to delete a file.
to delete a file. - Browse to an album, tap
 > Select to choose and delete multiple files.
> Select to choose and delete multiple files.
To move photos between albums:
Do either of the following:
- While viewing a photo or video in full screen, tap
 to move a file.
to move a file. - Browse to an album, tap
 > Select to choose and move multiple files.
> Select to choose and move multiple files.
TO BE DRAFTED
TO BE DRAFTED
This section explains how you can map a shared folder as a network drive to a Windows PC on the NBC property. This allows direct access to the files and folders without signing in every time.
Map with File Explorer
- Open a File Explorer window and go to This PC.
Click Map network drive > Map network drive.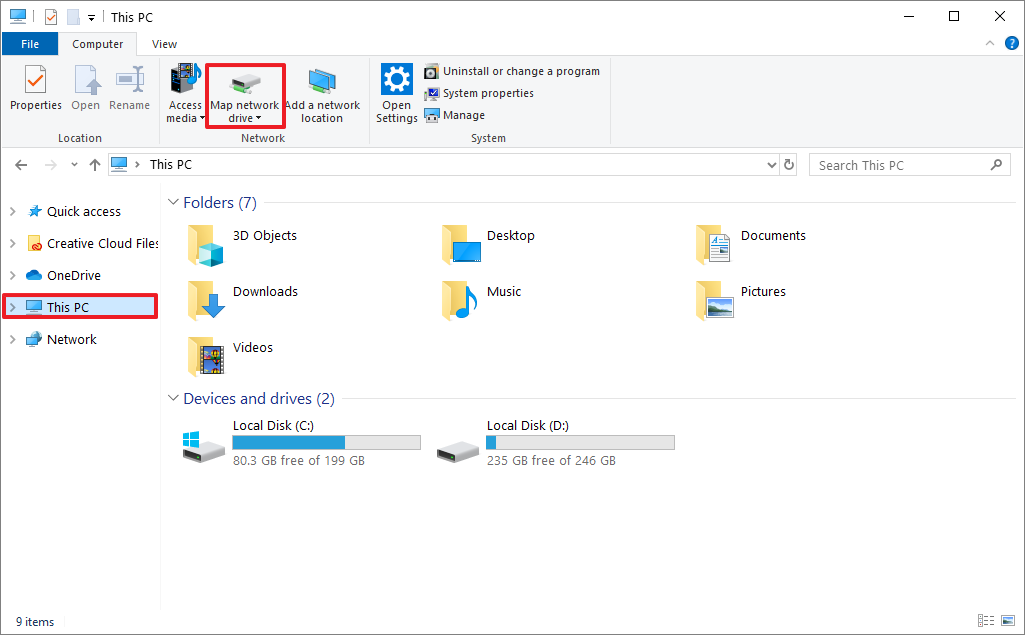
- On the Map network drive window, select the drive letter
N:from the Drive drop-down menu.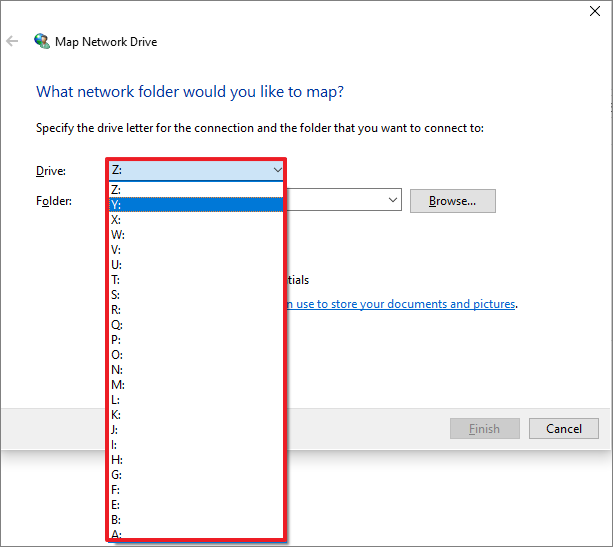
- In the Folder field, enter the following server name
\\NBC-DMT\DataRoomTransfer\
Click Finish when done.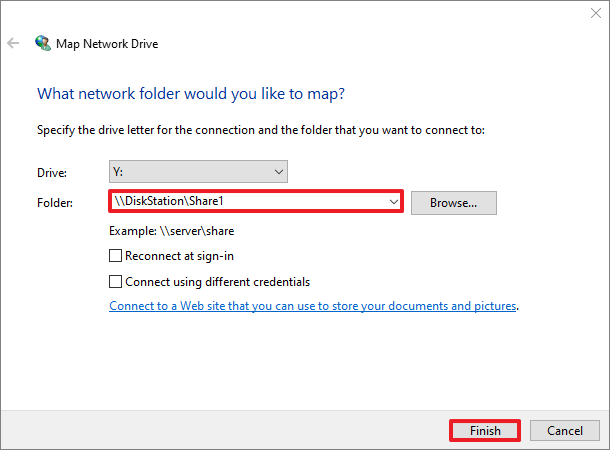
- Enter your username and password in the Windows Security dialogue box.
Click OK.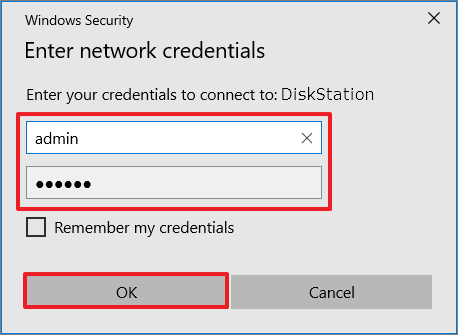
- The mapped DataRoomTransfer folder will open in a new Files Explorer window. The shared folder is now mapped and accessible under This PC.

Access Shared Folders with Mac OS
-
- Open Finder on your Mac computer.
- Find the menu bar along the top of the screen.
- Click Go and select Connect to Server.
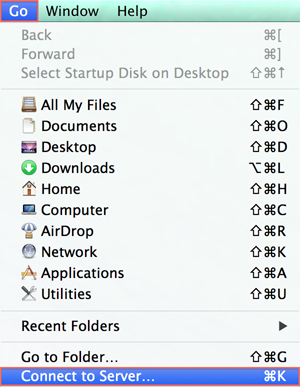
- Enter the following:
smb://NBC-DMT/DataRoomTransfer/
Click Connect to continue.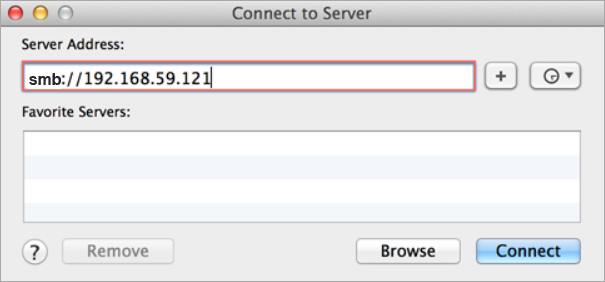
- Open Finder on your Mac computer.
- Enter your username and password.
Click Connect to continue.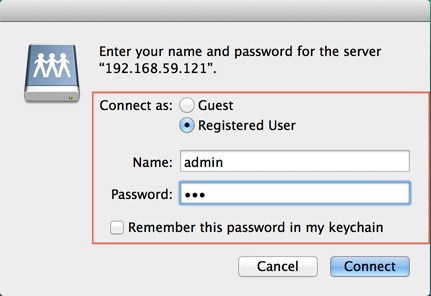
- Finally, if your user name credentials are correct, you will now see your DataRoomTransfer listed under the Shared section of your Finder window. Double-click the shared folder to explore its contents.